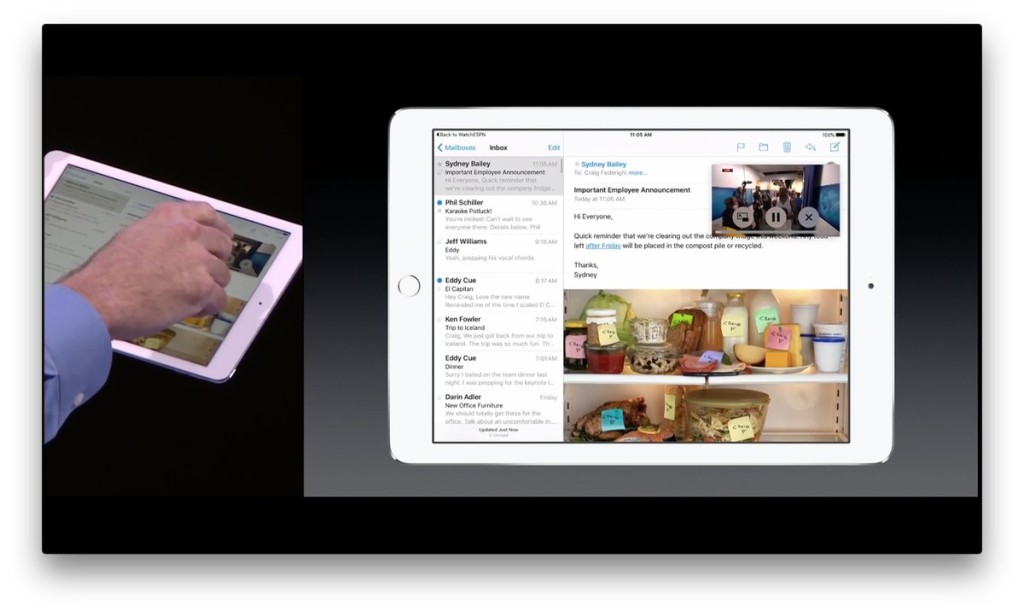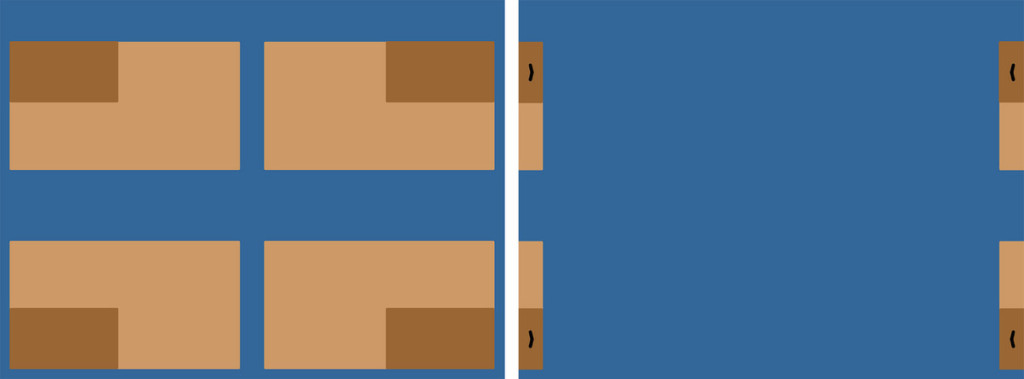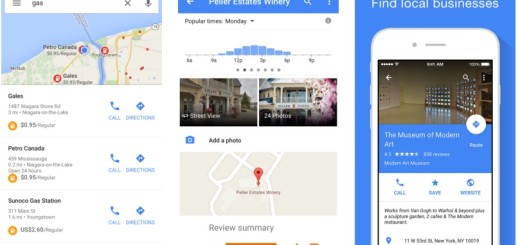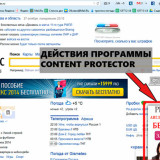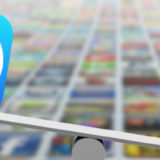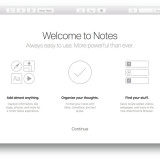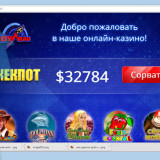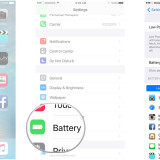Picture-in-Picture – многозадачность для iPad в iOS 9 (Часть 2)
Как работает PiP
Раньше, с помощью встроенного плеера, можно было проигрывать видео . И если вы выходили из приложения работающего с видео, то видео должно было остановиться.
Теперь с прошивкой iOS9 есть также слой PiP. Когда она включена, видеокадры перестают направляться на игровой слой и перенаправляются к слою PiP.
Переход бесшовный, как только зарегистрировано переключение , приложение престает получать видео и включается PiP. Затем, если вы переключите экран, включите приложение или выйдите на домашний экран, видео продолжает играть. Это было отдельно от приложения и, за очень небольшим исключением, видео может продолжать играть, не зависимо от того, что еще вы делаете.
(Основным исключением является то, что вы не можете смотреть более чем одно видео одновременно. Так, если у вас есть Видео-приложение играющее в PiP, a затем вы включили You Tube в Safari, PiP станет на паузу, как только начнется видео на You Tube).
Для приложений с использованием стандартных медиа-плееров, PiP кнопа сейчас же появится справа в контрольной панели, похоже на то, как использовалась Air Play раньше. Нажмите ее и видео перейдет с приложения player layer в PiP player.
Вы также можете ввести PiP автоматически, когда выйдите из приложения. Например, еслы вы начали смотреть видео, а затем нажали Home или уведомления почты, видео будет идти к PiP player как вы выйдите ( вы можете отключить, это в настройках, если не хотите автоматическую PiP).
PiP layer представлен тремя кнопками и индикатором прогресса. Первая кнопка позволяет оставить PiP и вернуться к Player layer. Вторая позволяет поставить на паузу видео. Третья – закрыть PiP и выключить видео.
FaceTime также может использовать PiP так что можно участвовать в конференции видео при переключениях между или с помощью других приложений, проверить календарь или заметки.
Экран PiP по умолчанию занимает четверть ширины (с достаточно прозрачной границей) в левом нижнем углу, но вы можете изменить его, нажав и перетянув в другой угол. Он всегда будет в одном из четырех углов, поэтому вы не сможете поместить его в любом месте. Прошивка iOS будет также подталкивать PiP выше или ниже важных элементов интерфейса, типа навигации или панелей вкладок, и даже Dock на домашней странице, так что ничего не мешает.
Вы также можете одним щипком увеличить видео с четверти ширины до половины (опять с широкими прозрачными краями) и обратно. Здесь нет привязки. Вы можете настроить почти любой размер, какой вам нравится в этих пределах.
Потому что iPad имеет соотношение сторон 4 :3 и видео 16:9, даже в режиме четверти ширины iOS занимает около одной шестой части экрана.
Если PiP попадается вам на пути, но вы не хотите убрать ее полностью, отодвиньте ее в сторону от экрана на некоторое время. Звук продолжает играть, так что можно продолжать слушать, и край видео остается видимым, в закладке на экране со стрелкой-наложением, так, что можно ее вытащить в любое время обратно.
Вы даже можете пролистать вкладку снизу вверх и со стороны в сторону , и изменить ее размер, если она вам мешает.
Так, например:
- Вы в видео-приложении смотрите финал сезона The Flash, в полноэкранном режиме.
- Вы решили, что хотите убедиться в том, что финал сезона Arrow доступен для просмотра следующим, нажмите кнопку PiP и The Flash уменьшится до четверти ширины экрана, и появятся вкладки в нижней правой части экрана.
- Сейчас вы хотите посмотреть оставшуюся часть видео-приложения, нажмите «change shows» и прокрутите, чтобы найти нужный эпизод.
- Поскольку PiP скрывает конец списка, тем не менее, вы пролистываете его на левой стороне экрана, и в то время, его можно увеличить до половины ширины используя zoom.
- Именно тогда, когда вы слышите магическое слово «Supersonic punch!» , и не хотите пропустить его, нажмите кнопку полноэкранного режима и вернитесь к просмотру не отвлекаясь.
- Через несколько минут нажмите notification banner roles вниз. Нажмите его, чтобы переключится на сообщения , и The Flash переключится в режим PiP и последует за вами.
- Сообщение от вашей сотрудницы. Ей нужна информация. Таким образом, вы перетягиваете Notes в Slide Over, поставьте их в Split Screen и начинайте поиск. И все время the Flash продолжает играть для вас, пока вы заняты работой.
- Там очень большой текст, так перелистните PiP со стороны в сторону экрана на мгновение, и продолжайте слушать, копируя и вставляя его.
- Готово, вы перетяните PiP обратно, поменяйте еще несколько сообщений, а затем нажмите кнопку полноэкранного режима, чтобы вернутся к видео-приложению. Так же как The Flash начинает бежать вокруг здания.