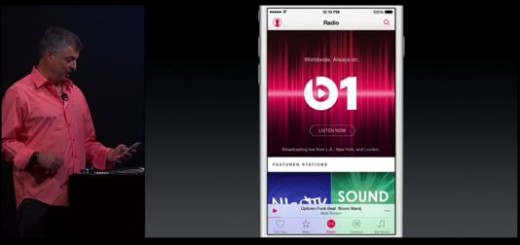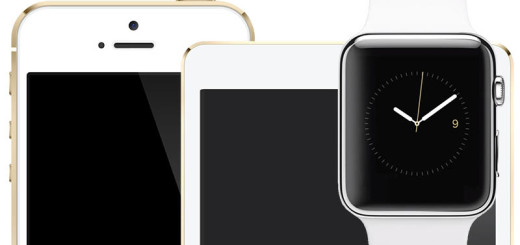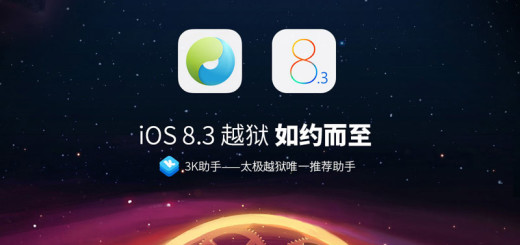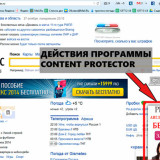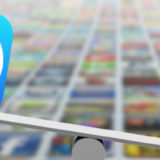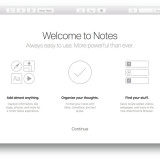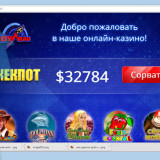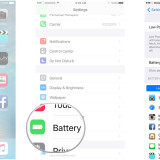Приложение Почта на iOS 9 позволяет рисовать на прикреплённых изображениях. Вот каким образом
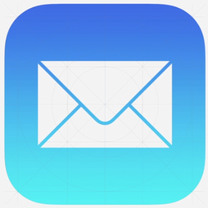 Очередной день, как в центре внимания другая, не такая очевидная функция iOS 9. В следующих абзацах, мы посмотрим как редактировать изображения перед тем, как отправить. Нет, это делается не в галерее изображений устройства. Также в это руководство не включены редакторы изображений от сторонних разработчиков. Вместо этого, все действия происходят во встроенном почтовом клиенте iPhone или iPad.
Очередной день, как в центре внимания другая, не такая очевидная функция iOS 9. В следующих абзацах, мы посмотрим как редактировать изображения перед тем, как отправить. Нет, это делается не в галерее изображений устройства. Также в это руководство не включены редакторы изображений от сторонних разработчиков. Вместо этого, все действия происходят во встроенном почтовом клиенте iPhone или iPad.
Да, предустановленное приложение Почта на iOS 9 позволяет вам рисовать на прикреплённых изображениях и добавлять к ним текстовые метки. Вы также можете сохранить вашу подпись и вставить ее, скажем, в изображение или отсканированный документ. Вот каким образом.
Представим, что вы уже начали писать новое электронное письмо и уже прикрепили к нему изображение. Нажмите на изображении – это вызовет всплывающее меню. Выберите «Пометка».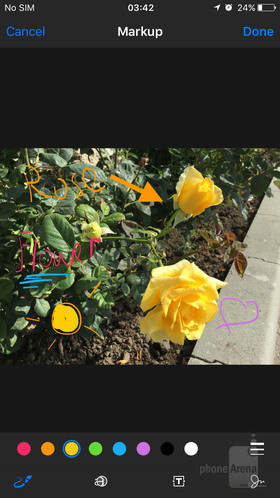
Хорошо, теперь вы должны быть полностью в новом окне с вашим изображением посредине и набором кнопок внизу. По умолчанию, кисточка подсвечена и готова к использованию с цветом на ваш выбор. На этой стадии, вы свободно можете рисовать на изображении с помощью пальцев. Заметьте, что если вы чертите фигуру, которую может распознать приложение – например, круг, линию, или стрелку – она будет выровнена автоматически. Нажав на нарисованный объект, вы можете удалить его или изменить масштаб, перетягивая появившиеся голубые точки.
Вторая кнопка на панели инструментов позволяет вам увеличивать часть изображения, как будто оно под увеличительным стеклом. Можно двигать увеличительным стеклом, перетаскивая его вокруг. Перемещение голубых точек к краям расширяет увеличенный участок. Зеленые же точки определяют коэффициент масштабирования. Кроме того, если вы нажмете на один из этих увеличителей, то сможете его удалить.
Мы переходим к третьей кнопке в меню инструментов, которая используется для добавления текстовых меток. Просто нажмите на метку, чтоб отредактировать ее. Если вы нажмете появившийся символ «аА», то сможете изменить размер и шрифт текста, а также выровнять его. Кажется, нельзя изменять цвет фона, но использование кисточки с умом поможет исправить это.
И, наконец, четвертая кнопка на панели инструментов добавляет вашу подпись к изображению. Это может быть кстати, если вам прислали сканированный документ, который вам нужно подписать. Что самое круто, так это то, что подпись сохраняется для использования в будущем.
1. Начните с прикрепления изображения к сообщению электронной почты.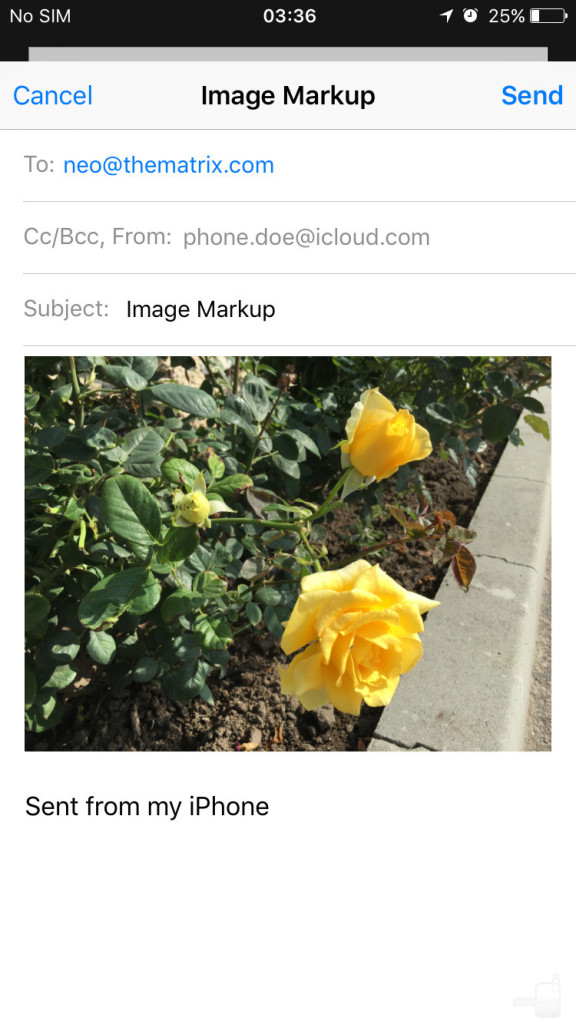
2. Нажмите на изображение и выберите «Пометка».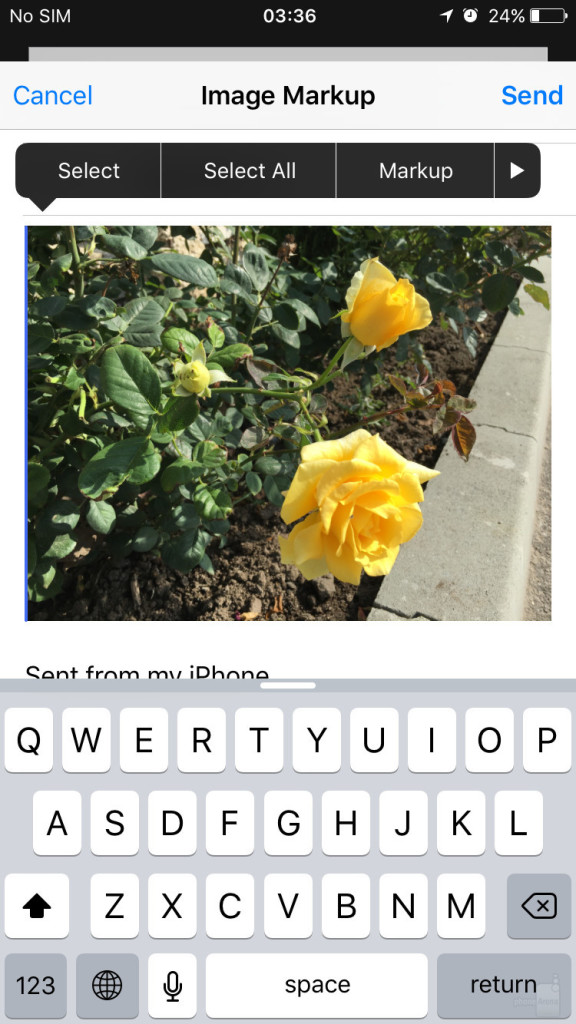
3. Здесь случается чудо.
4. Используйте пальцы, чтобы рисовать. Распознанные фигуры будут выровнены.
5. В вашем распоряжении много цветов. Нажмите на объект для масштабирования или удаления.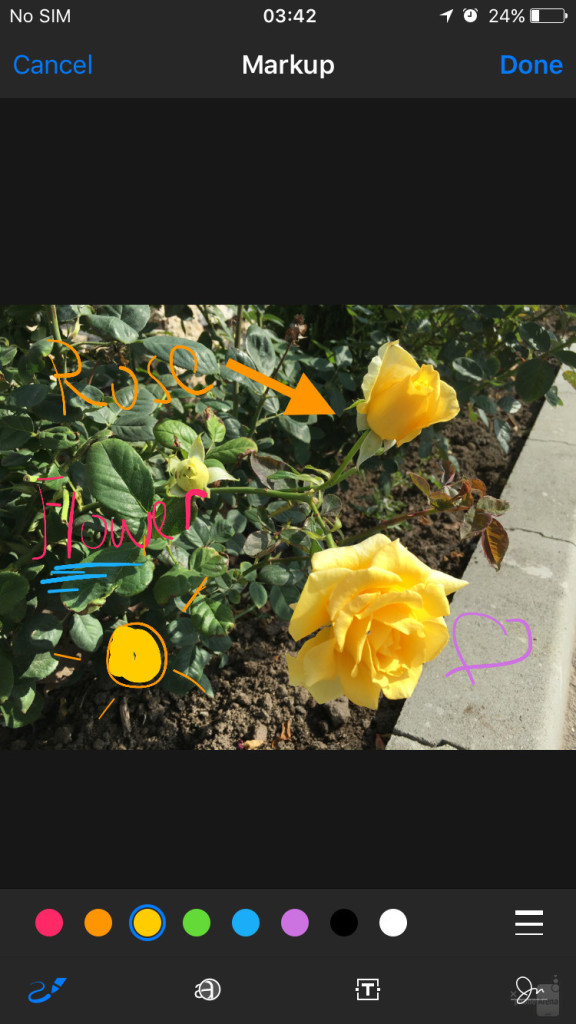
6. Вторая кнопка в меню снизу позволяет увеличивать изображение.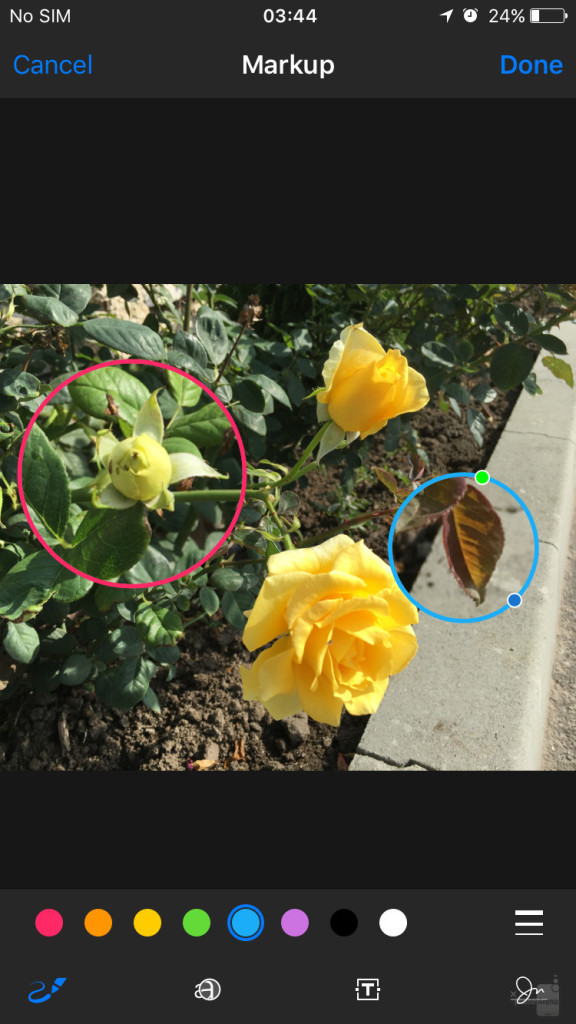
7. Третья кнопка используется для добавления текста.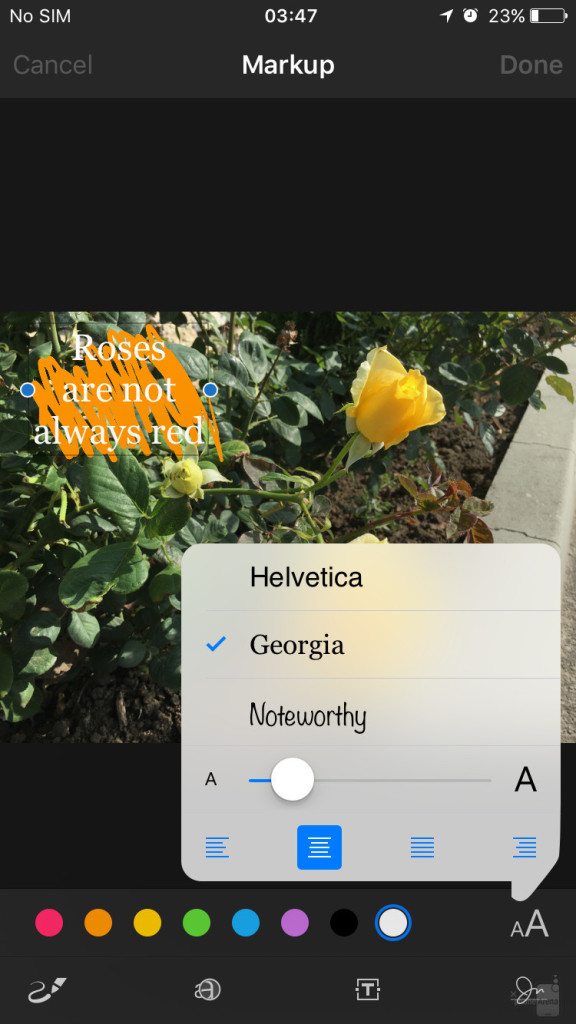
8. Четвертая кнопка позволяет вставлять вашу сохраненную подпись.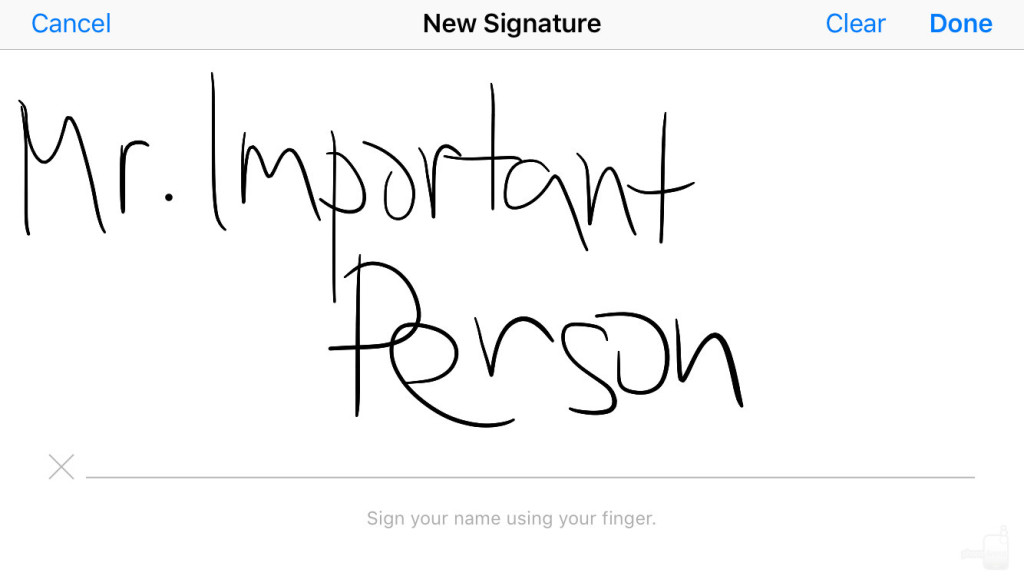
9. Четвертая кнопка позволяет вставлять вашу сохраненную подпись.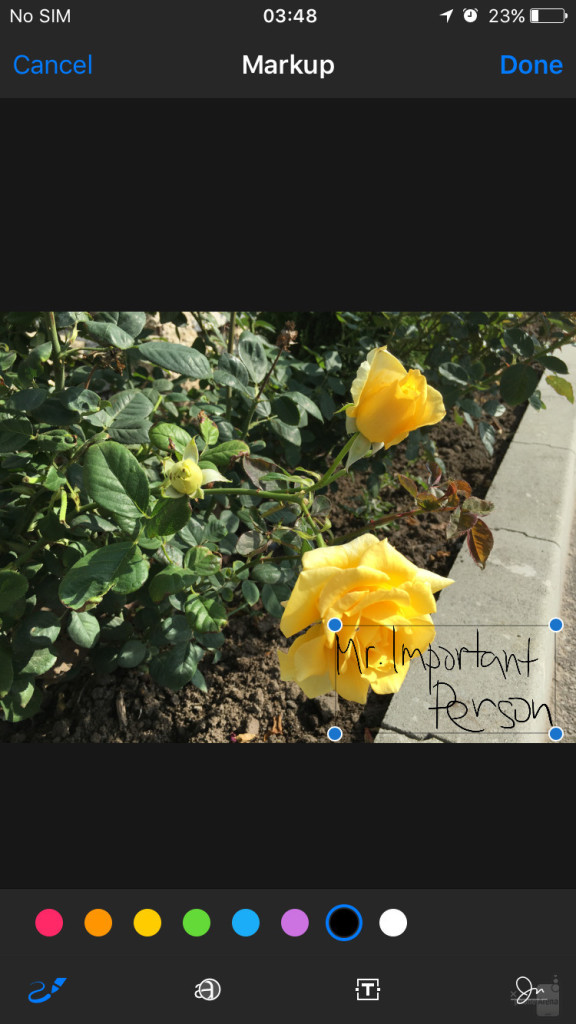
Вот как нужно редактировать прикрепленные изображения в Почте на iOS 9. Будете ли вы использовать эту функцию часто? Расскажите нам в комментариях!